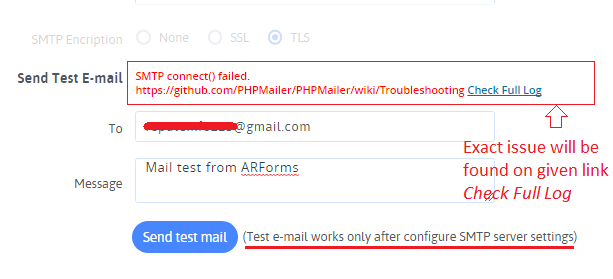Home > Email Configuration
Email Configuration
ARForms allows you to set Auto Response Mail globally in ARForms > Global settings. You can set a default setting for email. Even you will be able to choose the server which you want to use to send mail.
If you want to set different Email settings for each form then you can manage it also from ‘Auto Response Mail’ inside the Form ‘Settings’ tab.
Each email from ARForms will be send using this configuration, which you set globally, there is a various method to send an email which ARForms provides by default you just need to select from them.
- WordPress Server Method
All Email that we are sending using WordPress default server in which you didn’t need to configure Host, Port or any specific email id.This method requires little configuration. Easy to setup.But this method is unreliable. This method is the most likely reason your emails are in SPAM, or not reaching your inbox at all.
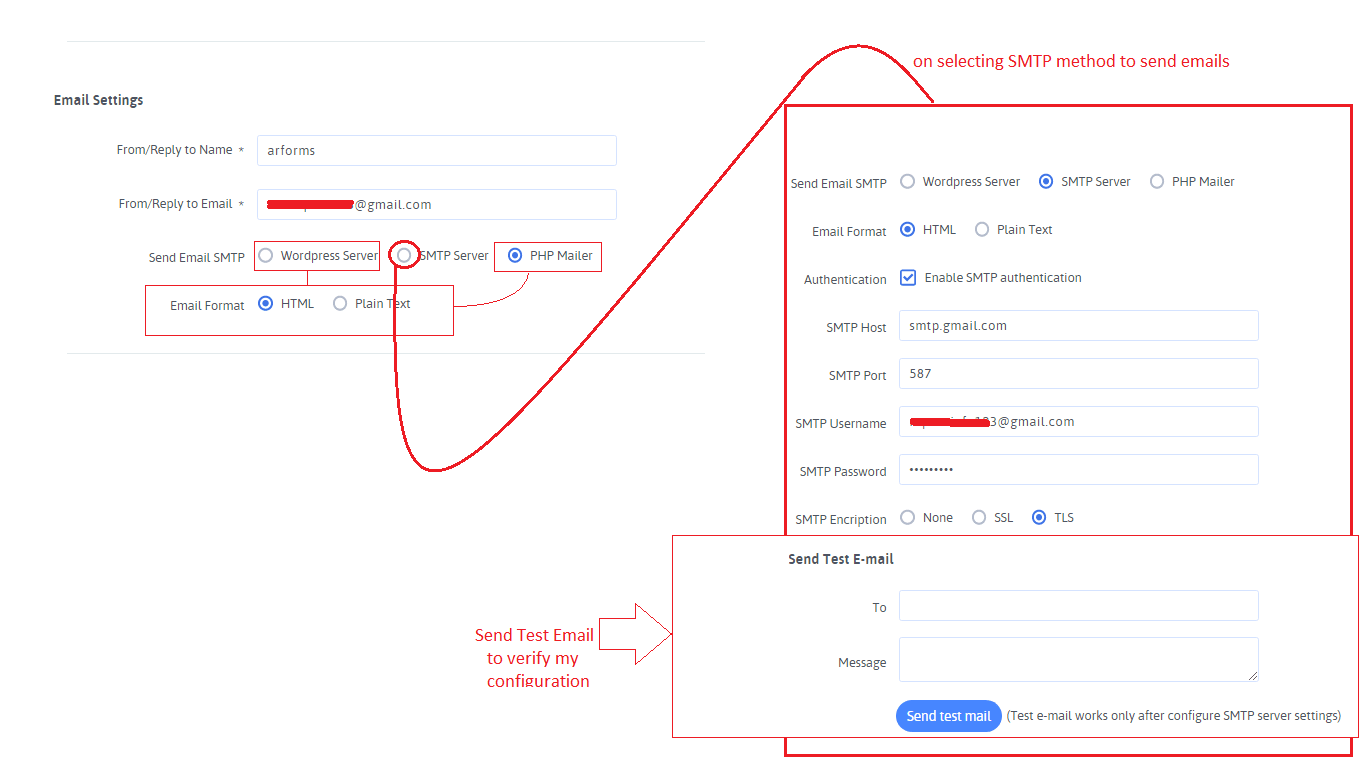
- SMTP Server Method
SMTP Methods allow you to send Emails using you a specific email account like your Gmail or other email service providers.These settings here would depend on your email provider.Settings for Gmail or a Google Apps account can be found here. For Yahoo, try this. If you are using GoDaddy, set the SMTP Host to localhost, and leave the Username, Password and Port as blank.If your email provider is not from above you can simply google it and you will get required configuration data with a couple of minutes.If you are using an email provided by your web host, you would find the settings with them.
- Sender Name: Type in something like MyBlog.
- Sender Email: Type in something like [email protected].
- Username: The username that you use to login to this email account.
- Password: The password of the account.
- SMTP Host: For Gmail, this would be smtp.gmail.com.
- Port: For Gmail use port 465 with SSL, or 587 with TLS.
Apart from these ARForms SMTP Configuration provides a simple mechanism to Send Test Email so you can confirm the SMTP setting you have done are correct or not.This Test Mail gives you the exact error if there is any while sending a mail using SMTP form your server.
- PHP Mailer Method
In PHP Mailer Method again you didn’t require to configured anything just select this method and all set.
Let’s see some other Email Configuration which will be useful while sending emails from ARForms.
1.Email Format:
This is used to decide the format in which you can send emails, ie HTML or Plain Text, You will always want this set to HTML unless you have a very specific use case.
2.From/Reply to Name:
This setting will set the name displayed to the recipient when receiving the notification.
3.From/Reply to Email:
This setting will determine which email will be listed as the sender within the notification, If replies should be sent to a different email than the one that the notification is sent from, you can define that email address here. In simple language we can say that Reply of recipient will go to email address defined here.
- Google/Gmail Method New
To configure the Email delivery via Google/Gmail, go to ARForms -> General Settings -> Email Settings and select the Google/Gmail option.

To get a new Client ID & Client Secret please follow the steps given below.
1. Go to the Google API Console
2. From the project drop-down, select an existing project, or create a new one by selecting Create a new project.
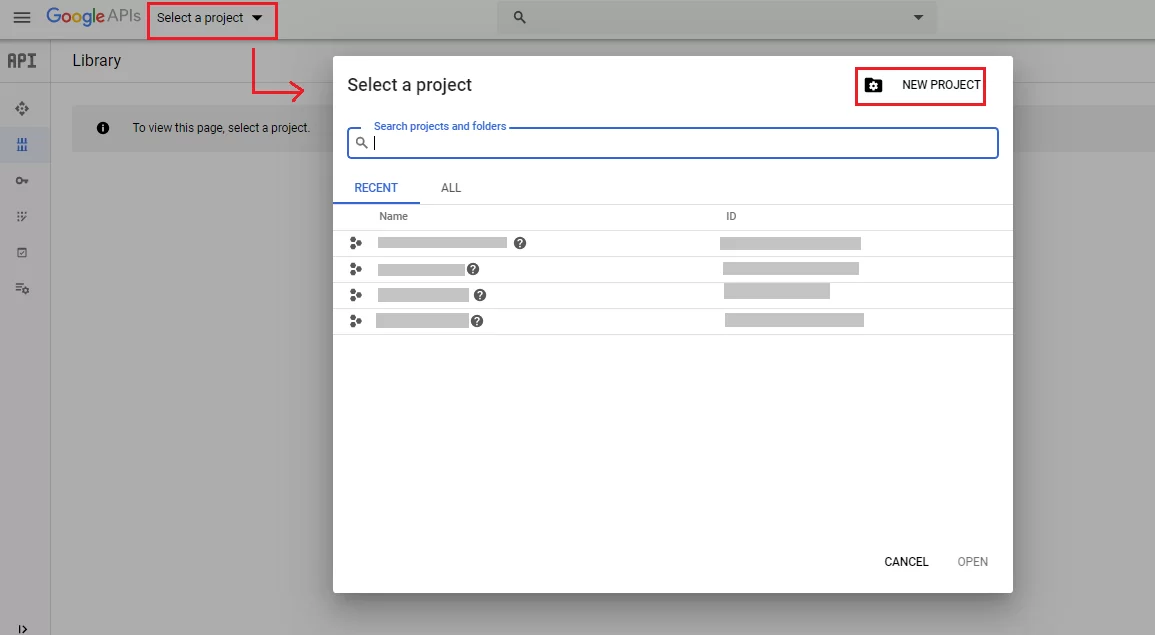
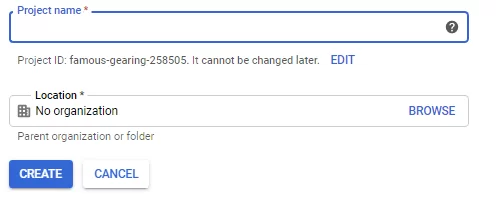
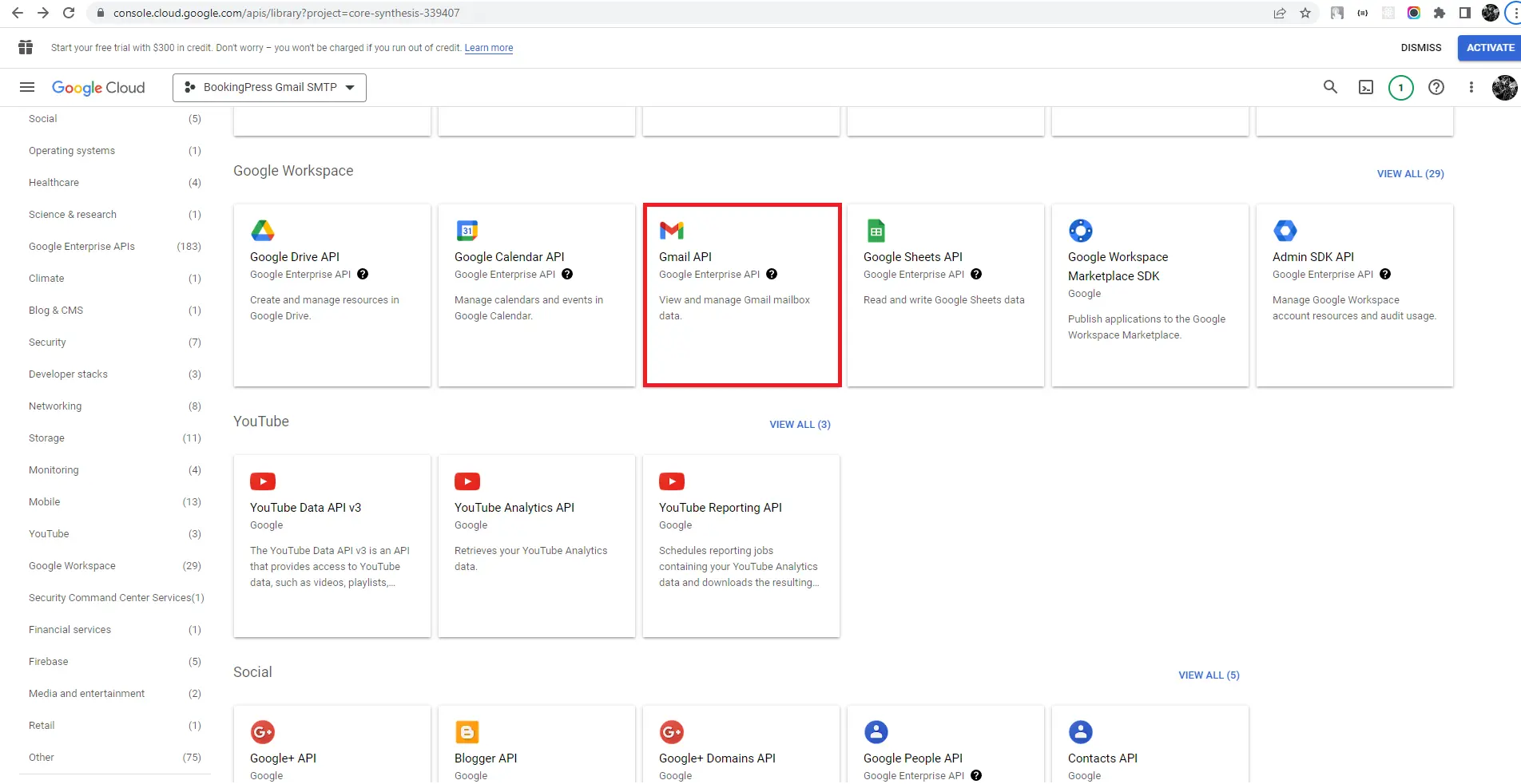
4. Click on Gmail API
5. If the Gmail API is not enabled, then click on the ‘Enable’ Button and then click on ‘Manage’.
6. In the sidebar under “API & Services”, select Credentials, then select the OAuth consent screen tab. Choose an Email Address, specify a Product Name, and press Save.
7. In the Credentials tab, select the Create credentials drop-down list, and choose OAuth Client ID
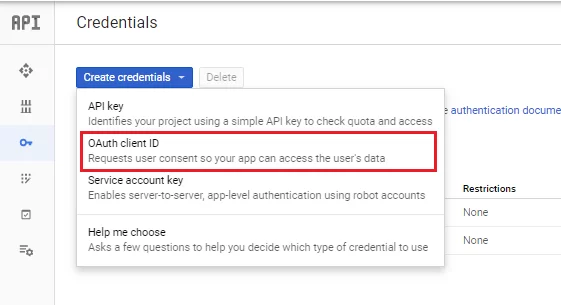
Under Application type, select Web application. Register the origins from which your app is allowed to access the Google APIs, as follows, and set redirect URIs. An origin is a unique combination of protocol, hostname, and port. You will be able to get the Gmail redirect URL from ARForms -> General settings -> Email Settings at Authorized redirect URI.
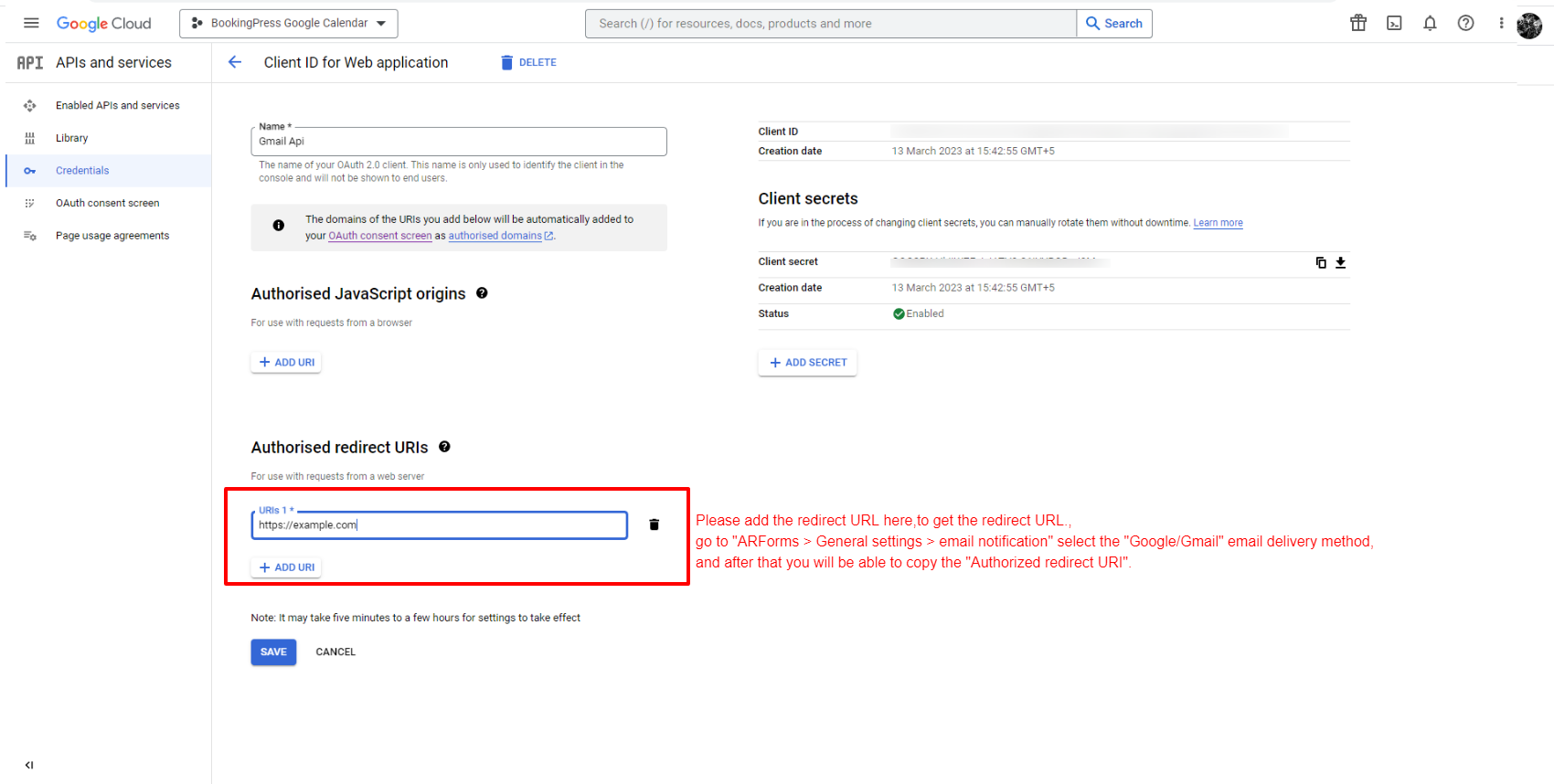
Set the Authorised Redirect URI, and you’ll get the Client ID and Secret from the right panel. Copy the Client ID and Secret and use it in the ARForms -> General settings -> Email Settings -> Under the Google/Gmail tab.
Save the Settings on Google Console as well as in the ARForms after setting up the Client ID and Secret and save the settings. and then you need to click on the ‘Connect’ button in the ARForms Settings.
It’ll ask you to log in to your account and permission and after completing the process, the ‘access token’ will be filled up automatically. Save the settings and now you can use the Connect Google/Gmail account for sending email notifications within ARForms.