Home > Google Spreadsheet
Google Spreadsheet
ARForms has a new extension that inserts data from form entries into prescribed Google Spreadsheet. Google Spreadsheet Integration with ARForms is just another WordPress plugin that you can install and manage just like other WordPress plugins.
Google Spreadsheet Integration with ARForms plugin integrates your form entries into Google spreadsheet immediately after form submission from ARForms.
Note: Please meet the minimum requirement of PHP version 7.0 and WordPress version 4.9.
ARForms – Google Spreadsheet Key Features
- Fully Featured Google Spreadsheet Integration
- Allow to add form data directly to Google Spreadsheet after form submission
- Ability to set Number of columns & names
- Support form-wise sheet selection.
- Multi-lingual
Steps For Installation And Activation
You can install plugin either of these two methods.
- New install via FTP
- New install via the WordPress Uploader
a. Download the plugin from CodeCanyon, and extract it. You should find a directory arformsgooglesheet.
b. In your WordPress installation, upload arformsgooglesheet to wp-content/plugins/
c. Activate the "ARForms - Google Spreadsheet Integration" plugin through the Plugins menu from WordPress admin panel.
a. Download the plugin from CodeCanyon
b. Log in to your WordPress admin panel
c. go to Plugins -> Add New -> Upload
d. Click on choose file and browse the download package from CodeCanyon. When the plugin uploads successfully, click on Activate Plugin.
After activating the plugin, you will be able to see Google Spreadsheet Setting in ARForms Global Settings under the General Settings section.
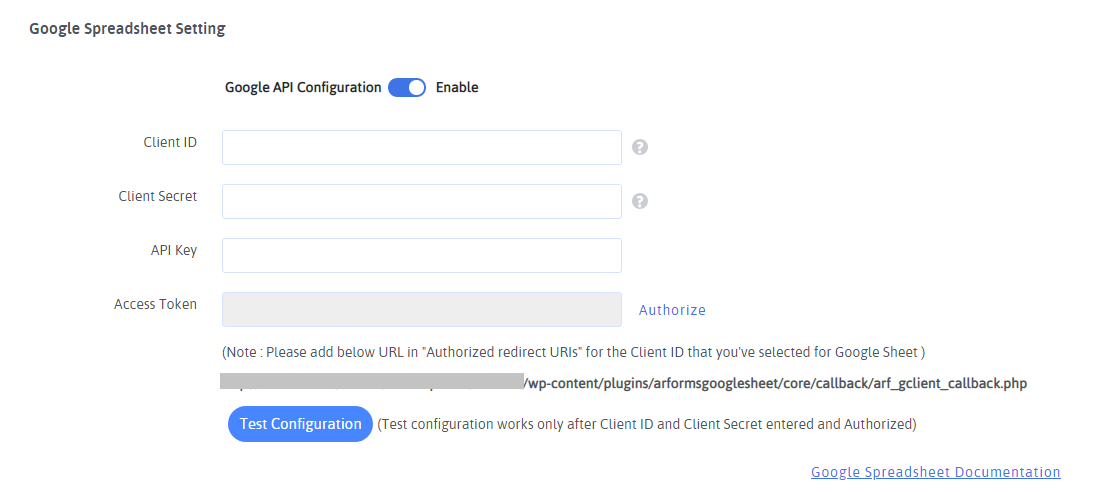
Configure Google API
In order to insert data into the spreadsheet, you have to follow Google API configuration steps.
- Add Client ID.
- Add Client Secret.
- Add API Key
- Click Authorize to generate Access Token.
You have to generate Access Token by clicking Authorize link after configuring your Client ID, Client Secret, API Key of your required Google Account from this page.
Enable Google Sheets API & Google Drive API by following the steps given below
- Go to the Google API Console and search Google Sheets API and Google Drive API from the Library option.
- Enable Google Sheets API
- Enable Google Drive API
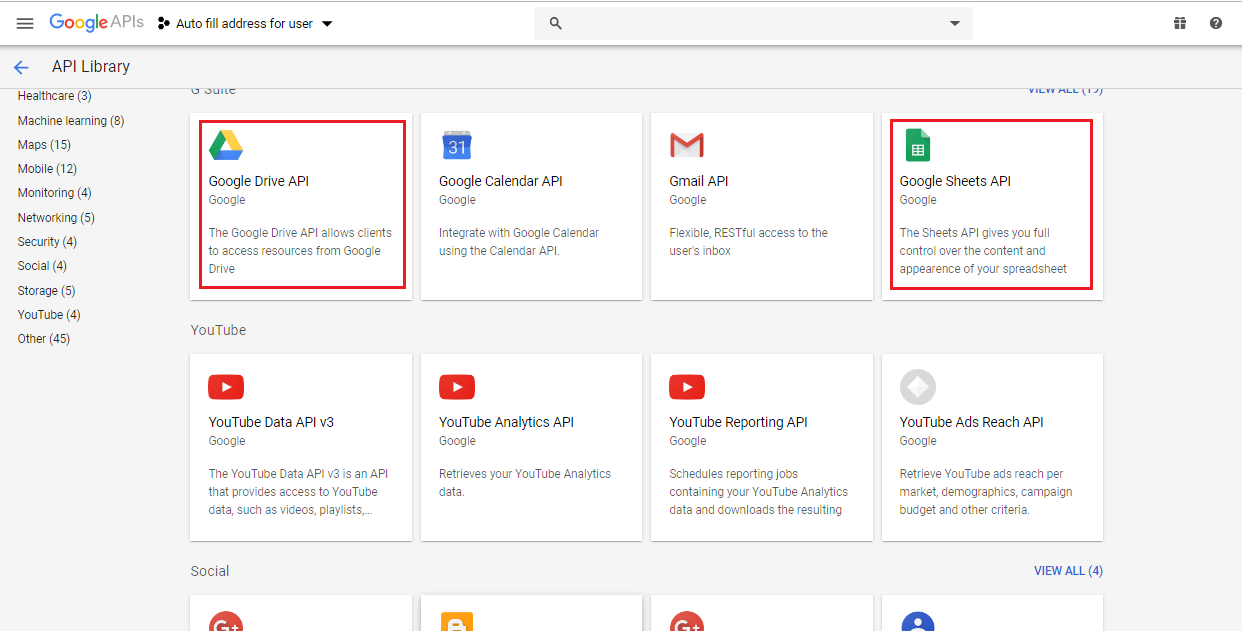
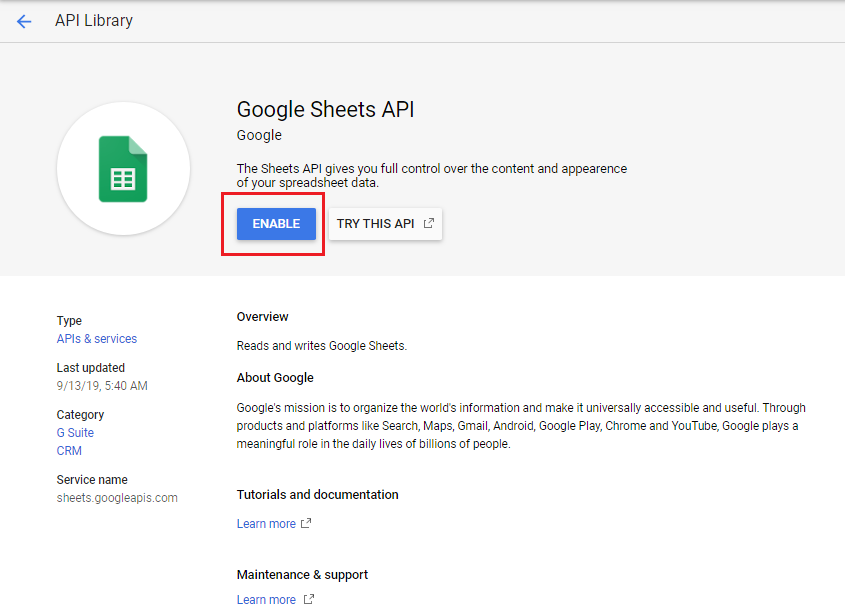
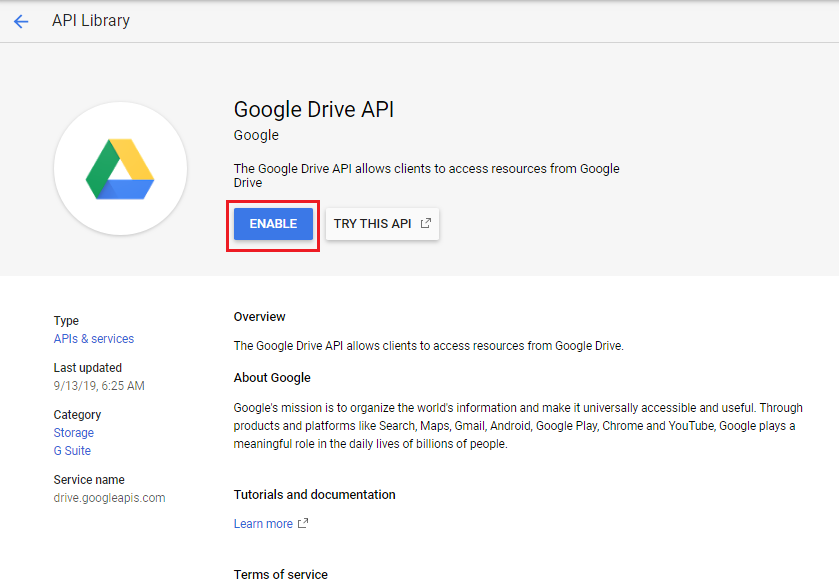
To get Client ID & Client Secret please follow the steps given below.
- Go to the Google API Console
- From the project drop-down, select an existing project , or create a new one by selecting Create a new project.
- In the sidebar under “API & Services”, select Credentials, then select the OAuth consent screen tab. Choose an Email Address, specify a Product Name, and press Save.
- In the Credentials tab, select the Create credentials drop-down list, and choose API Key to get API Key.
- Then follow the same steps and choose OAuth Client ID.
- Under Application type, select Web application. Register the origins from which your app is allowed to access the Google APIs, as follows and set redirect URIs. An origin is a unique combination of protocol, hostname, and port.
- From the resulting OAuth client dialog box, copy the Client ID.
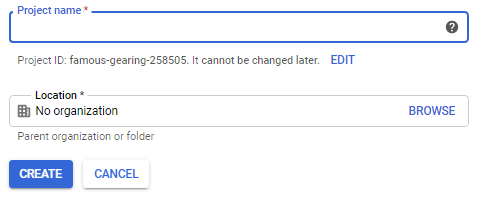
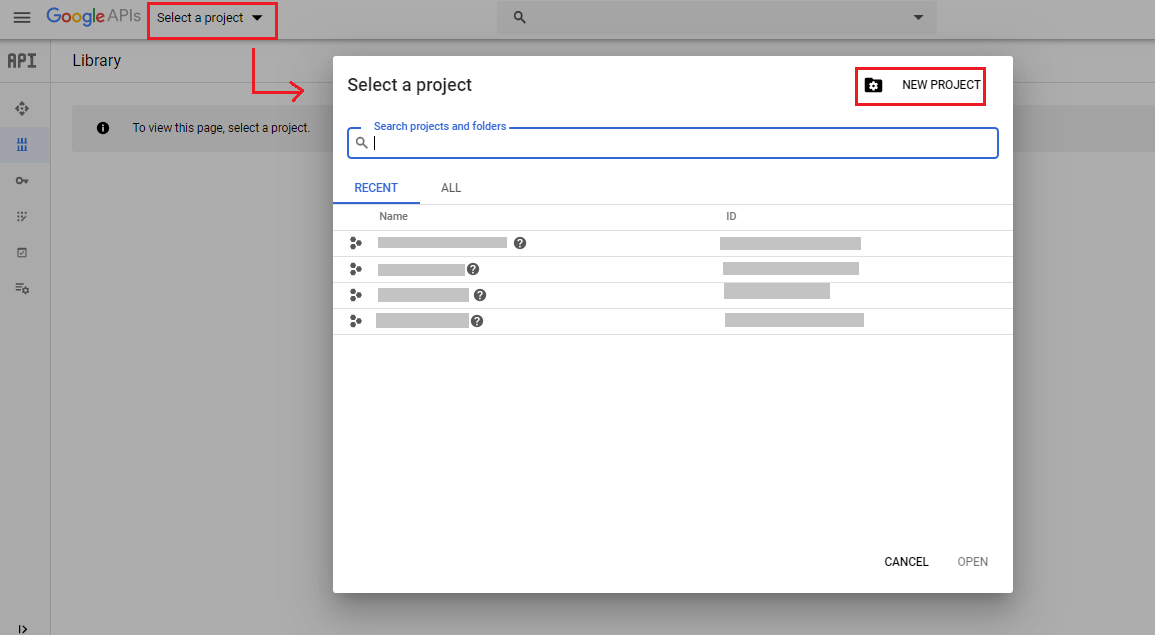
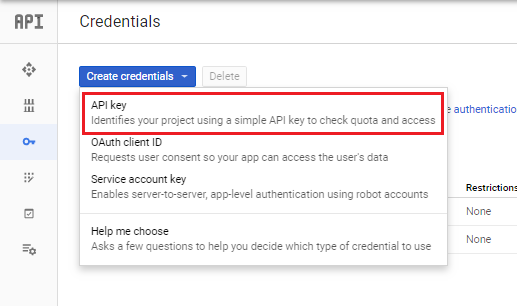
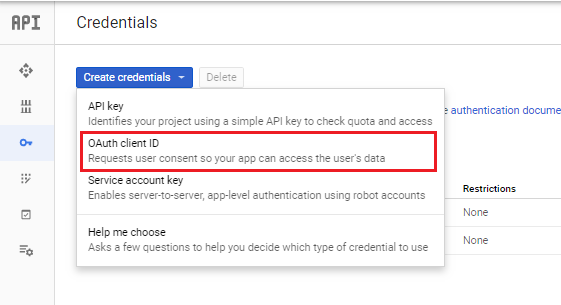
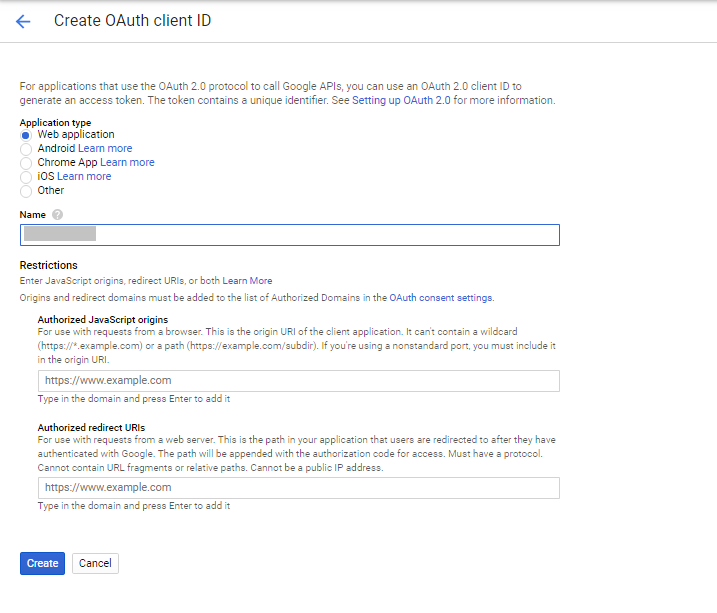
Configure Google Spreadsheet With ARForms
Note: Please set default columns name in the worksheet that you’ve selected to save data in the Google spreadsheet.
To insert form entries data into Google Spreadsheet you have to configure below-mentioned settings.
- Go to ARForms and Add/Edit form.
- At ARForms form editor go to
Other Options -> Google Spreadsheet Settings, you will get a popup where you can Enable/Disable by ON/OFF switch. - After Enable Google Spreadsheet Integration you will have configuration options available.
- Add predefined Google Spreadsheet name in the Spreadsheet Name field. ( Name of a spreadsheet which already exists or creates new ).
- Add Worksheet name in Worksheet Name (Tab) field. (default there is Sheet1 tab/worksheet inside your spreadsheet).
- Then you have section Map form fields with worksheet columns where you can select your form field from the dropdown for which you want to insert data into your Spreadsheet and Enter column name respectively.
Note: Please set default columns name in the worksheet that you’ve selected to save data in the Google spreadsheet.
You can add as many as field data in Spreadsheet simply by adding new rows by clicking plus icon, each field data will be inserted after successful submission of the form, in a spreadsheet a row of data will be created for each form submission and each selected field data will be inserted into specified column name.
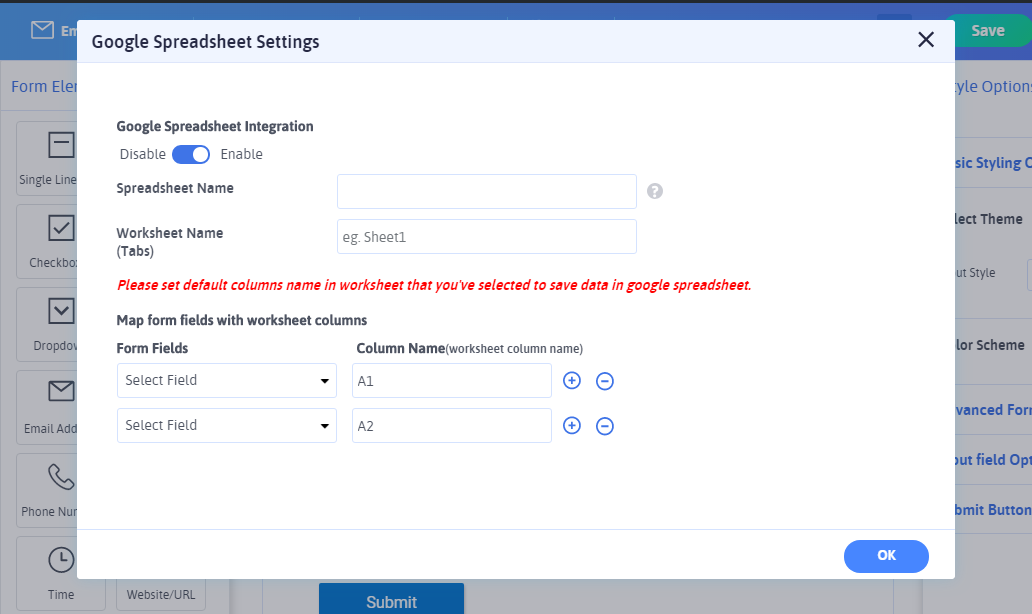
Changelog
Version 1.4 (02 January, 2020)
- Added compatibility for ARForms version 4.0
- Minor bug fixes.
Version 1.3 (13 November, 2019)
- Updated Google Spread sheet API v4
- Minor bug fixes.
Version 1.2 (03 April, 2019)
- Minor bug fixes.
Version 1.1 (16 January, 2019)
- Minor bug fixes.